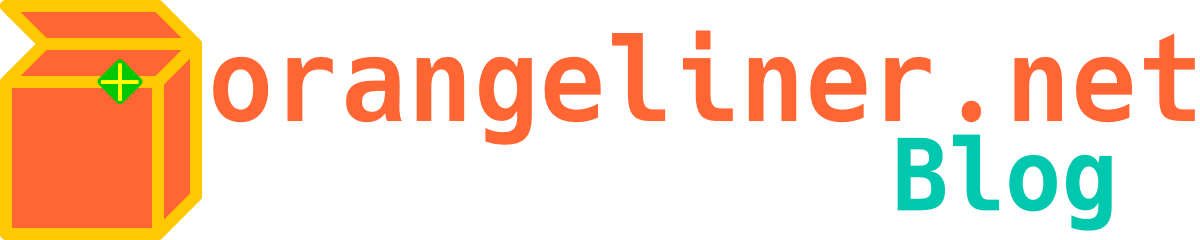Windows環境での Python 3 開発環境構築手順 自分用まとめ
- Windows 10 Pro バージョン 2004
- Python 3.7.8
Python のインストール
インストーラのダウンロード
- https://www.python.org/downloads/
- トップの “Download” ボタンを押すと 32bit版がダウンロードされるため、バージョンを選択し
Windows x86-64 executable installer(64bit版)をダウンロードする
Python のインストール
python-3.x.x-amd64.exeを実行Add Python 3.x to PATHにチェックを入れるInstall Nowでインストール実行
開発用ライブラリのインストール
Flake8
pip install flake8
- コードを静的にチェック
- pycodestyle
- PEP8に準拠しているかチェック
- pyflakes
- エラーが発生しそうなコードをチェック
- mccable
- 循環的複雑度のチェック
- pycodestyle
Black
pip install black
- コード整形
- PEP8準拠
autopep8
pip install autopep8
- コード整形
- PEP8準拠
- Visual Studio Code から利用
—READMORE—
Visual Studio Code の設定
拡張機能インストール
- Python (Microsoft)
- Pylance (Microsoft)
- Preview版(2020/07/03現在)
- Microsoft的には将来的に Python から Pylance へシフト意向
https://forest.watch.impress.co.jp/docs/news/1262974.html
- Microsoft的には将来的に Python から Pylance へシフト意向
- “IntelliSense”による強力な入力補完や型チェック、モジュールの自動インポート
- コードチェック機能が Flake8 と重複するので一旦は無くてもいいかも…
- Preview版(2020/07/03現在)
コードチェッカー変更 (Pylint → flake8)
VS Code 標準の Pylint はチェックが必要以上に厳しいので変更
- Pylint 無効化
"python.linting.pylintEnabled": false - Python コードチェック有効化
"python.linting.enabled": true - flake8 有効化
"python.linting.flake8Enabled": true - ファイル保存時のチェック有効化
"python.linting.lintOnSave": true - 自動整形フォーマット指定 (PEP8)
"python.formatting.provider": autopep8右クリック>ドキュメントのフォーマット (Shift + Alt + F)で自動整形実行
- ファイル保存時の自動整形有効化
"editor.formatOnSave": true
PEP8 の1行あたりの文字数制限を無視する
1行が79文字を超えている場合のエラー (E501 line too long) を無視する
- Settings で
flake8argsを検索 - settings.json で編集
"python.linting.flake8Args"をユーザー設定にコピー.flake8Args": ["--ignore=E501"],を記述
仮想環境 (venv)
{envname} は仮想環境の名称(任意)
仮想環境の作成
> python -m venv {envname}
- {envname} ディレクトリが作成される
仮想環境に入る
> {envname}/Scripts/activate
- CLI の入力行先頭に {envname} が表示される
({envname}) ~~~ >
仮想環境から抜ける
> deactivate
仮想環境の削除
{envname} ディレクトリを削除する